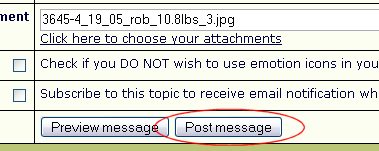Posting photos in the forum has been greatly streamlined from prior forum versions. However, there are still some things you need to be aware of when posting photographs.
Compose a new post and click on the bottom where it says 'Click here to choose your attachments'
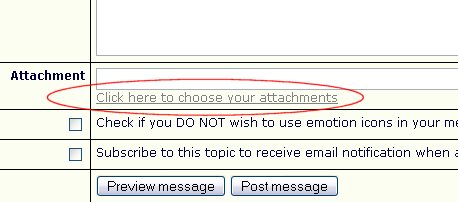
A window will pop up. If a window doesn't pop up, check to make sure that your pop up blocker in your browser isn't blocking it. Click on the browse button in this window to browse your local computer
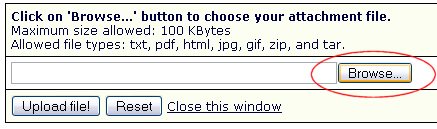
Browse on your local computer to the image file you want to upload. Click it once to select it, then click on Open.
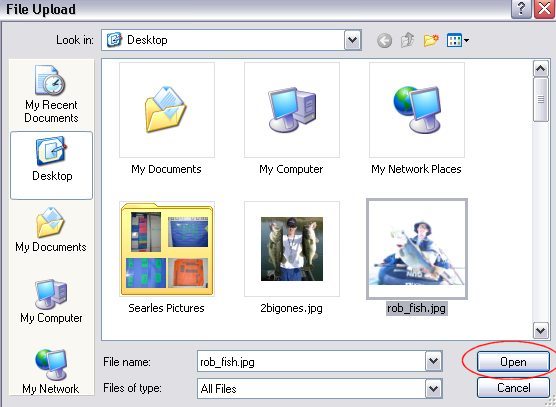
After you click Open, it will take you back to the upload window. Now that you've selected the picture, you can click on 'Upload File!' to actually load your picture up on to the calfishing.com server.
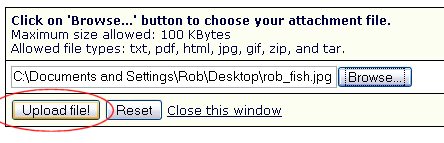
Right here is where you are most likely to get an error. 99.9% of the time if you get an error it is because your file is . You need to make your image less than 100kb file size before it can be uploaded to the forum. Because there is such a wide variety of image editing programs, I am not going to go into detail here about how to make your file smaller, but please if the file won't upload believe me that it is almost always because it is too big.
Now go back to the window where you are composing your message. You will see that a link to your picture has been automatically inserted in to your message. Do not delete this link! You will also see that there is now a file name in the Attachment section below your post. Do not delete this file name!
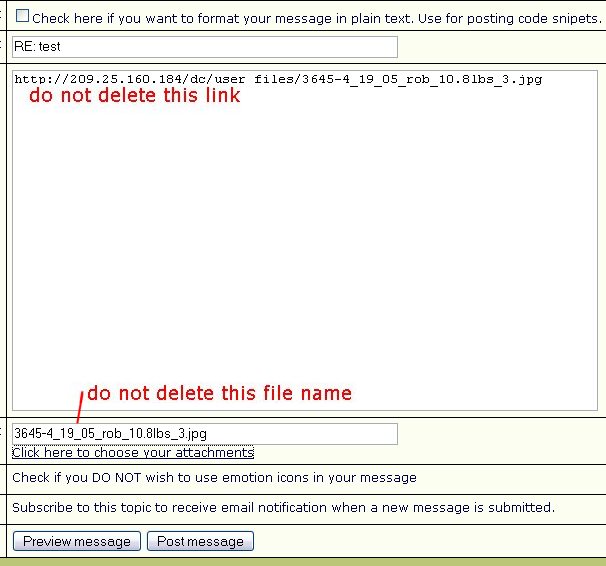
Now you can either upload more photos using the upload window (which should still be open) or you can type your post and get ready to post it. No matter what you do, you should always use the preview feature to check and make sure everything looks ok BEFORE you actually post the message. When you click on the preview button, you should see something like this (a picture!):
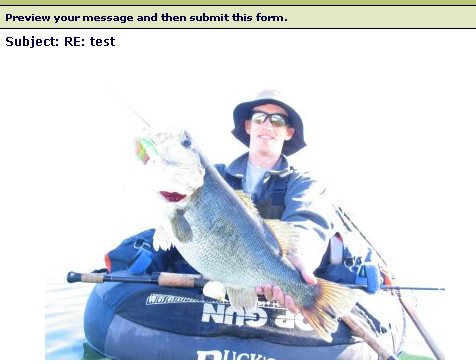
Now that your picture looks good in the preview, you are ready to actually post your message. Fire away.